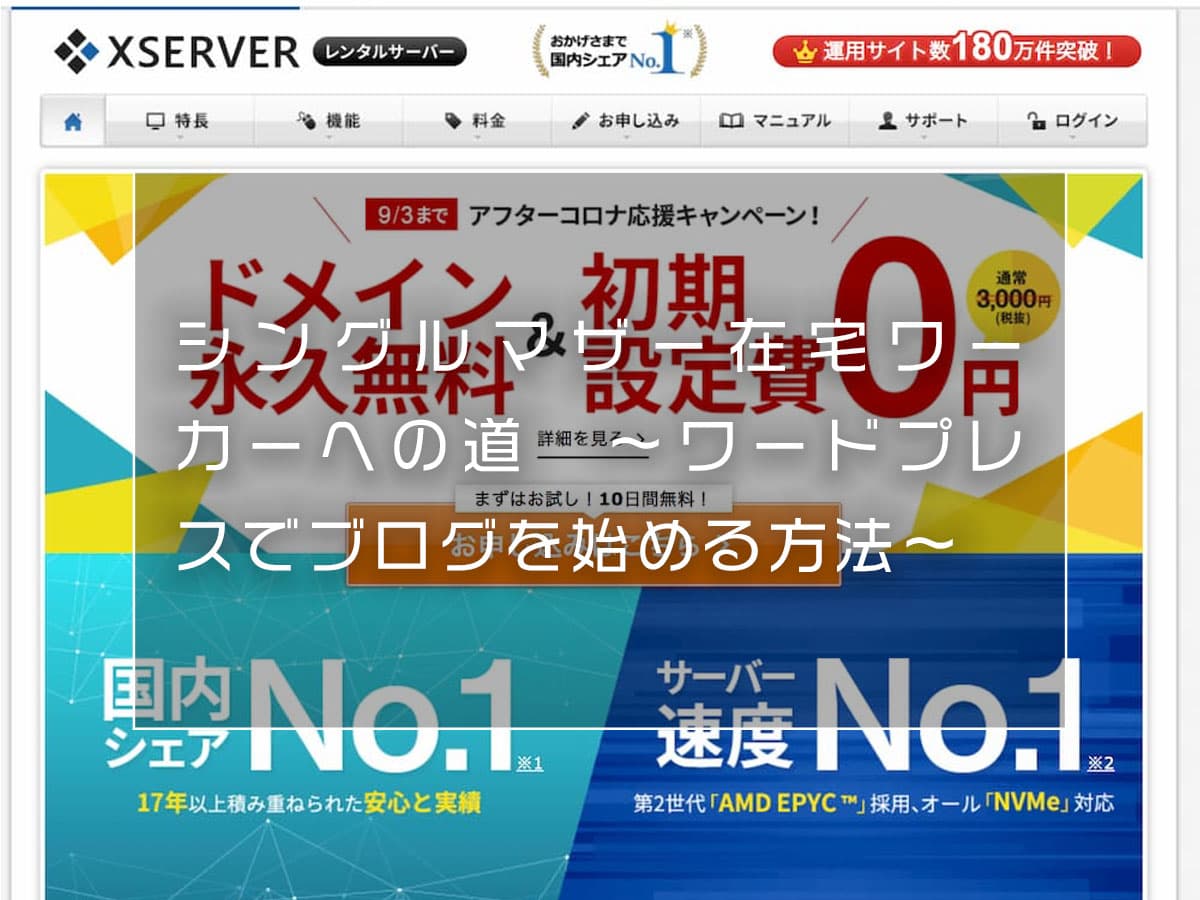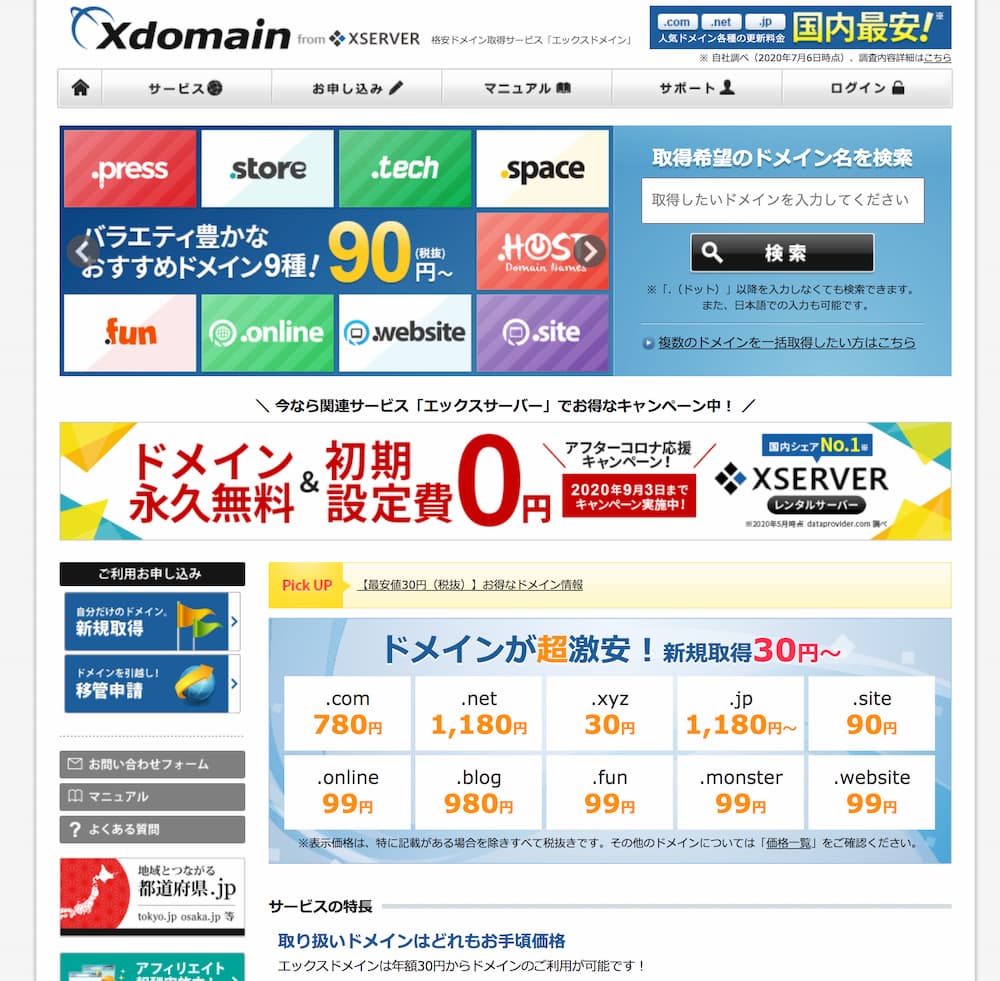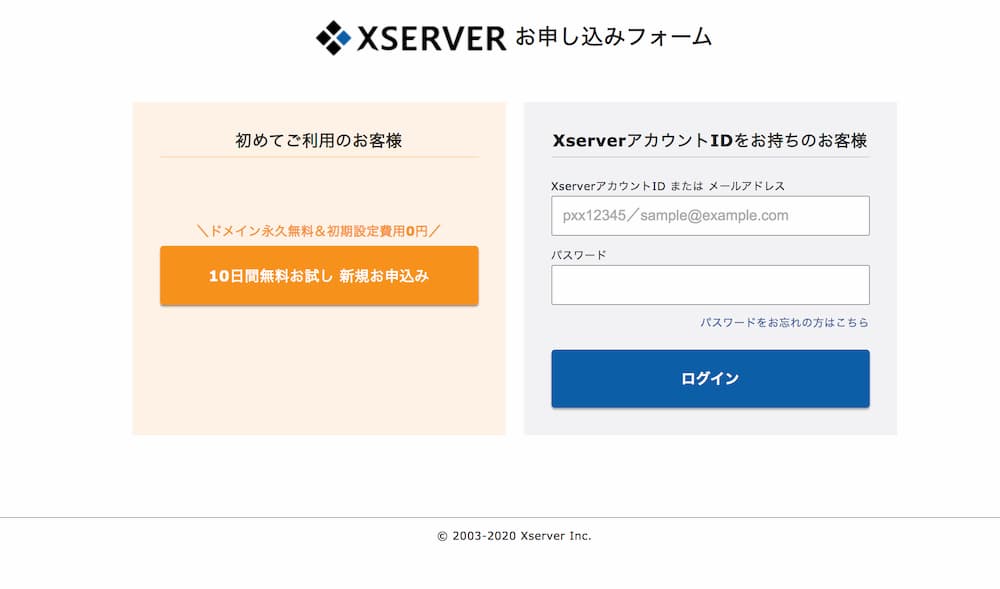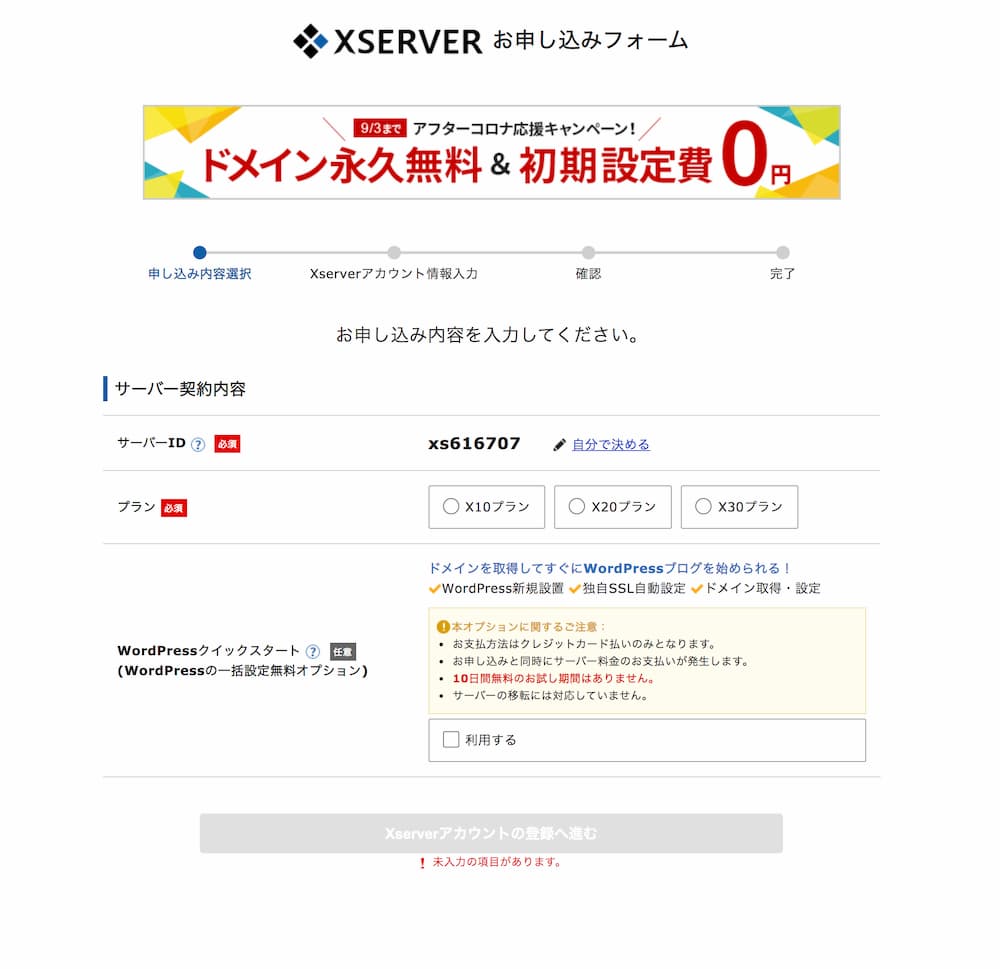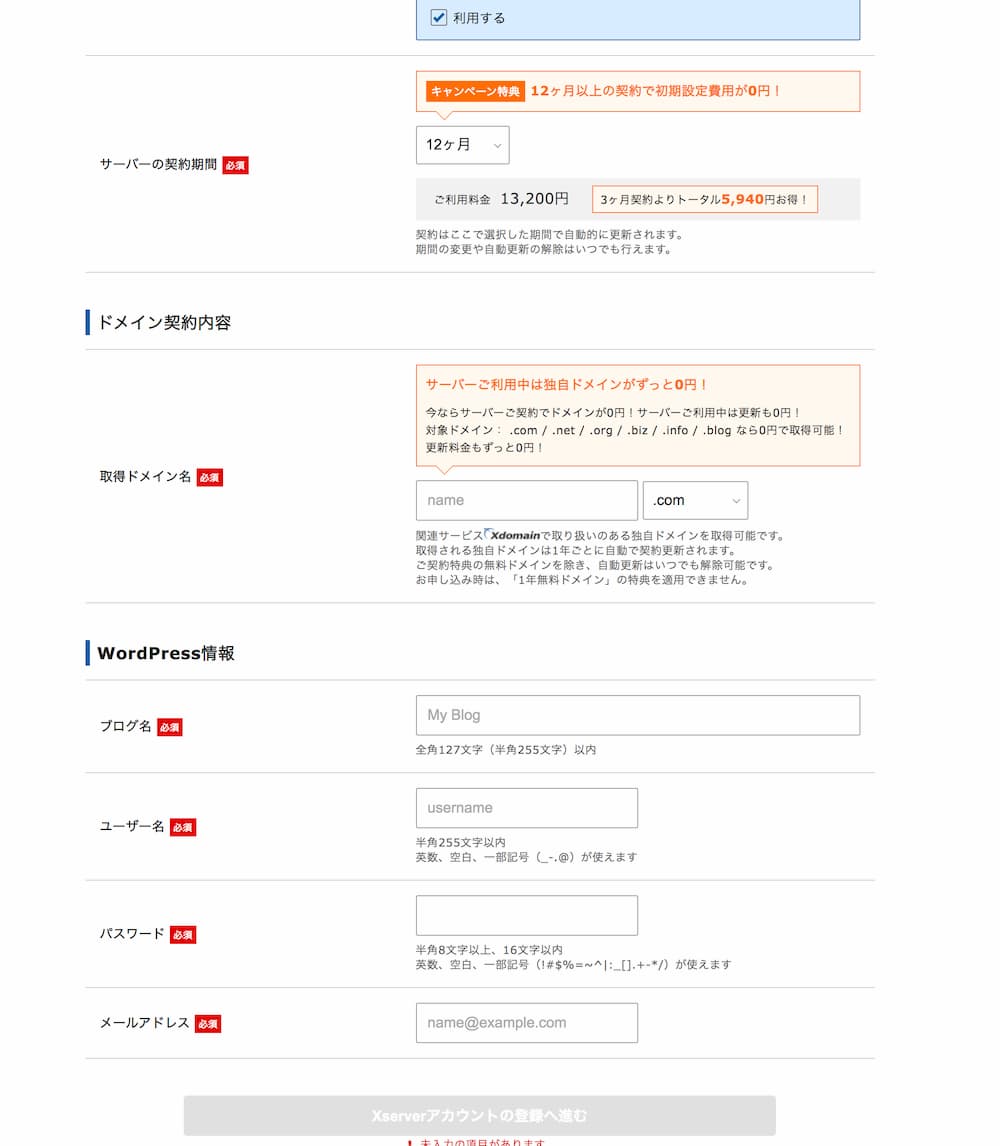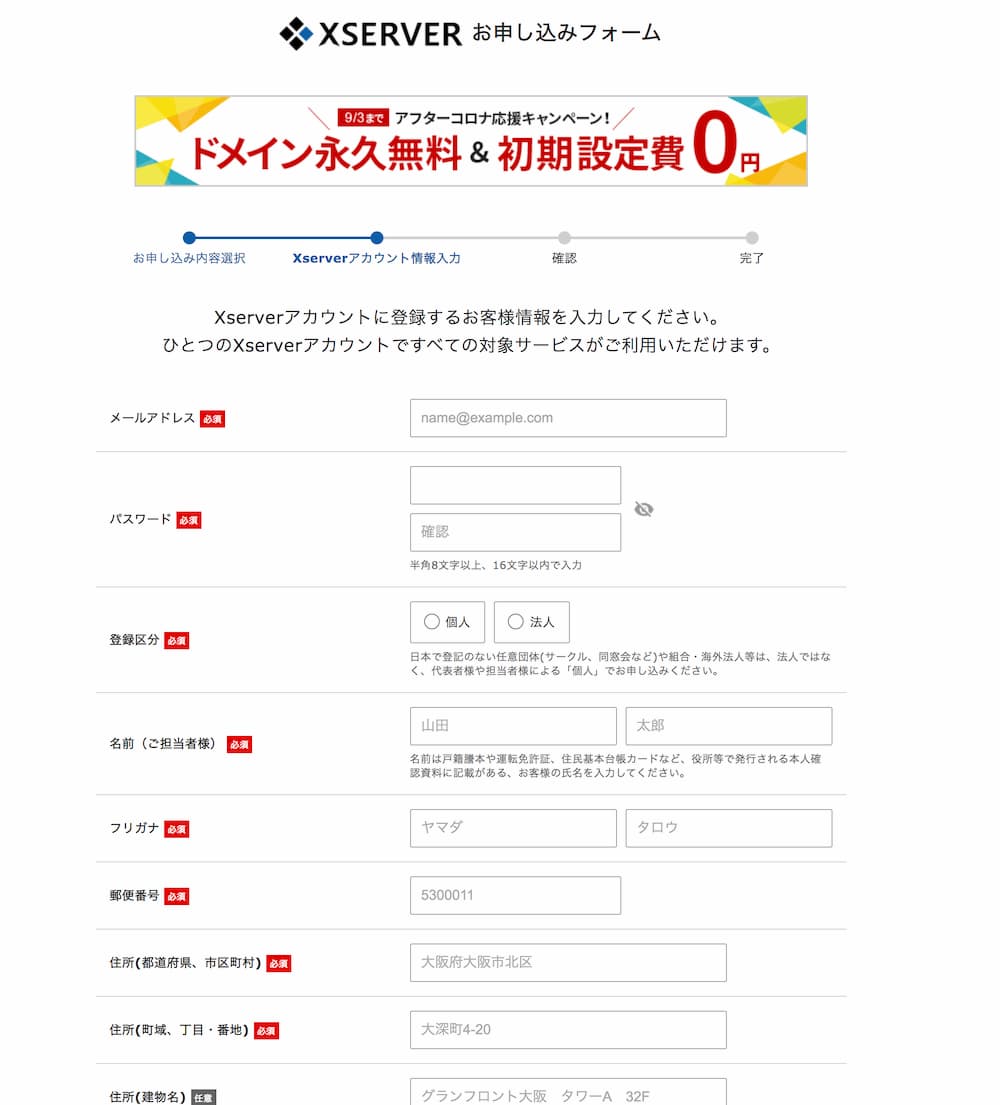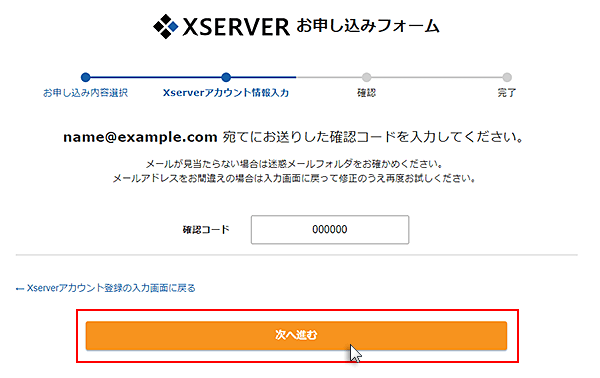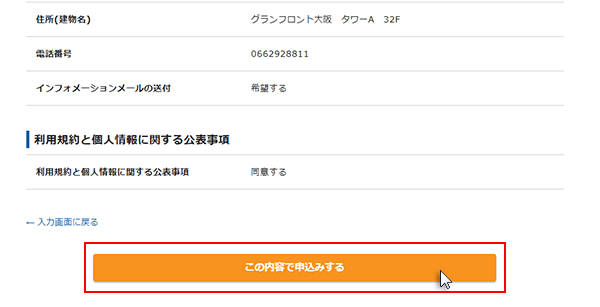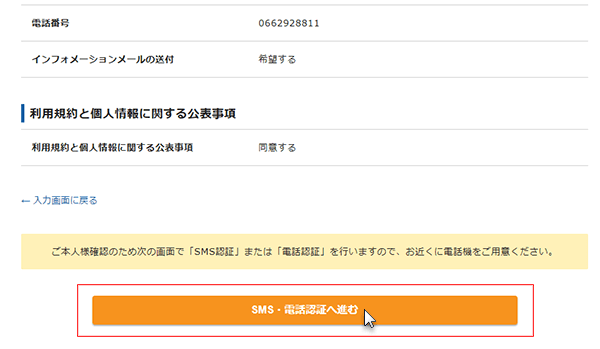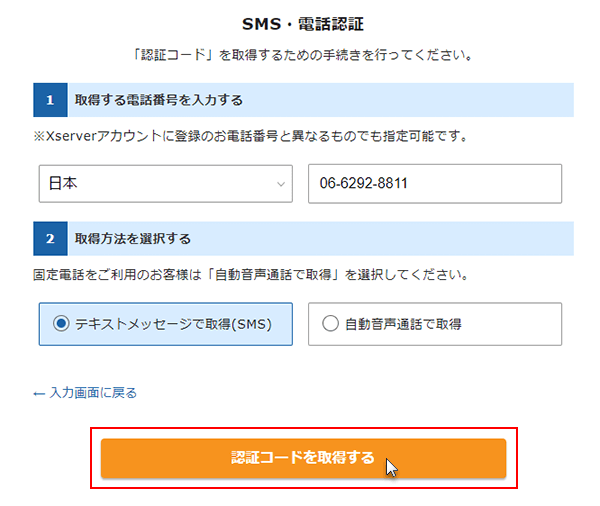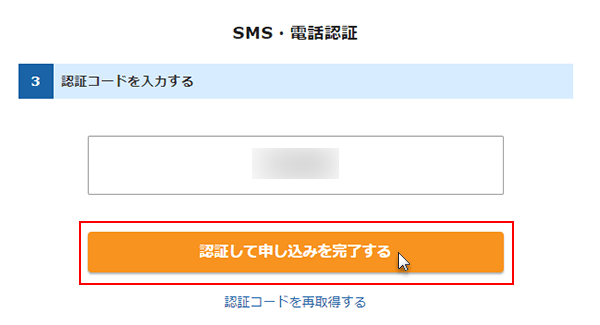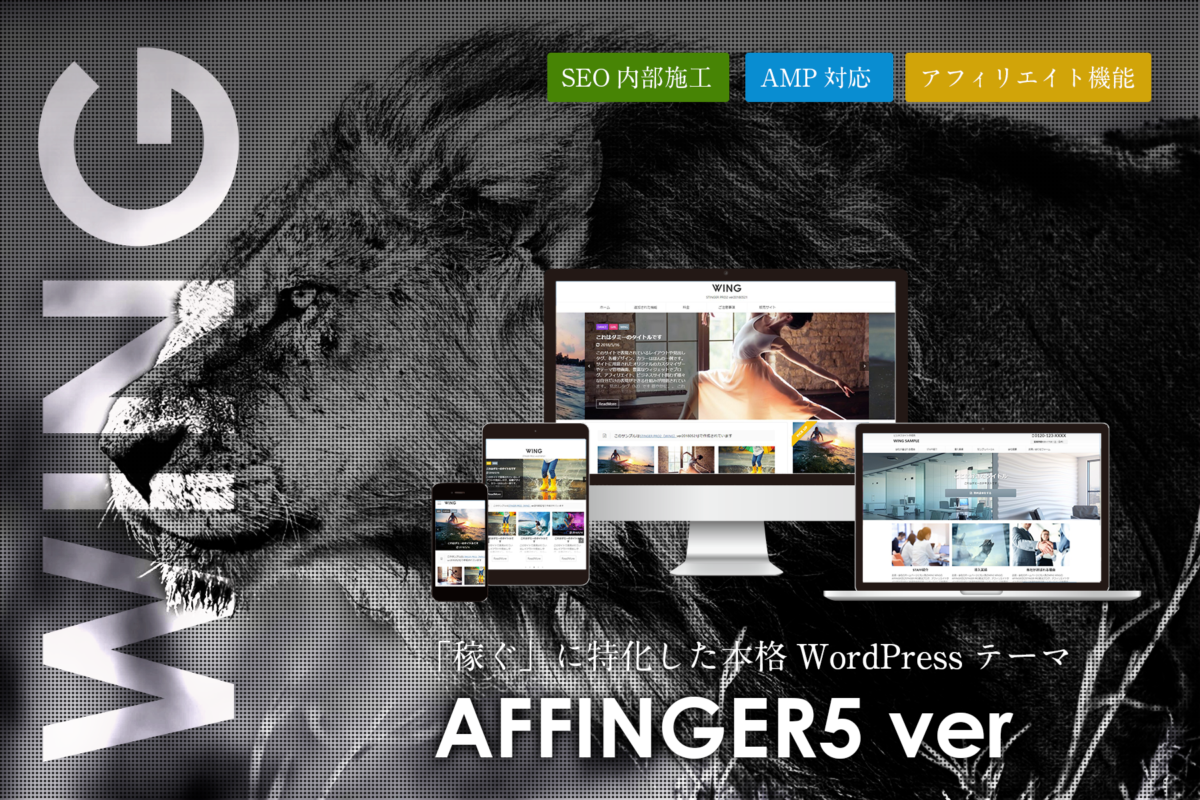ハイタイ!
東京から沖縄に移住して8年目、シンママフリーランスのRIKA(@rikaokda)です。
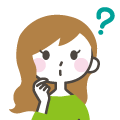
この記事は、そんな疑問に答えます。
本記事の内容
ワードプレスでブログを始める方法
この記事の手順通りに進めば、ひとまず自分のワードプレスが開設できます。
この記事はこんな方におすすめ
- 在宅ワークをしたい
- ブログを始めてみたい
- どうせブログをやるなら収益につなげたい
- ワードプレスでブログを作ってみたい
- Webの勉強がしたい
こんにちは
沖縄で在宅ワークを続けるシングルマザーのRIKAです。
先日、市営住宅への引越しが決まったのですが
その際に市役所の担当の方と面談がありました。
仕事は自宅でフリーランスやってます。
と話したところ、市役所に勤める友人に
「RIKAさんってシングルマザーで在宅でフリーランスって
そんなケース初めて。」
とびっくりしていたと言われました。
そりゃびっくりしますよね。
私もビックリしてます。
まさか続けられているとは。
毎年、来年は就職しないといけないかな〜
なんてビクビクしながら
取れる仕事を精一杯取っている感じです。
お陰で、時間の融通は利くし
スキルはメキメキ上がるし(スキル上がらないと仕事取れない)
迫っていれば夜中や早朝にも仕事が出来るし
良いことづくめです。
是非、在宅ワーカーを目指しましょう!
ワードプレスでブログを始める方法その①:ブログを始めるにあたって準備するもの
ブログを始める時に準備するものはこちらです。
チェックリスト
- ブログのサイト(ワードプレス)
- ブログのアドレス(URL)
- ブログのデータの保存先(サーバー)
この3つのポイントをおさえておけば、ブログを簡単に始めることができます。
それでは、それぞれ見ていきましょう。
ブログのサイト(ワードプレス)とは?
ブログのサイトというのは、簡単に言うとシステムです。
どのシステムを使ってブログを書いていくのかということです。
ブログのサイトと言っても、無料のブログサイトや有料のブログサイトなど
いろんなタイプのブログサイトがありますが
当記事では細かいことは吹っ飛ばして『ワードプレス』を選びます。
ワードプレスを選ぶ理由としては以下です。
ワードプレスを選ぶ理由
- サイトに関する知識がグッと上がる
- サーバーに関することにも強くなる
- ハマれば、Webの仕事をスタートするきっかけになる
- 完全オリジナルのサイトを作れるようになる
- SEOなどを意識しながらサイトを研究できる
- ライティング力が上がる
- それらをネタに、リモートの仕事を取ってこれるようになる
私は、ブログが最終目的ではありません。
もちろん不労所得としてブログが運用できたら御の字。
ですが、ブログを収益化するには相当な試練が必要です。
忍耐と継続力、そして文章力とマーケティング力。
そう、ビジネスに置ける基本的なことが、ブログを収益化するには必要なのです。
したがって、私のこのブログはまだ直接的な残念ながら収益につながっていません。
だがしかし!ワードプレスでブログを作ったところから、
Webコンテンツ制作の仕事をスタートし
今では在宅ワーカーとして子供達二人を食べさせることが出来ています。
ワードプレスを使ったことで収益に繋がった仕事
- ワードプレス構築ができるようになり、PHPの知識を得た
- ワードプレスのプラグインを使いまくり、複雑なサイトを作れるようになった
- ワードプレスを使わないLP系のサイトを楽に作れるようになった
- 有料テーマ(有料で変えるフォーマット 例えばこのサイトはアフィンガーで作っています)のカスタマイズを楽にできるようになった
- サーバーに関する知識も広がり、Webサイトを納品だけではなく、管理運用まで可能になった
- ブログ記事を書くことで、ライティングの仕事を請け負うことが出来た
このように、無料のブログサービスを使って入れば出来なかった
Webサイトというものの知識が広がることで
別の仕事につなげることが出来ました。
そういった意味では、このブログはしっかりと収益化出来ている、と言えるのかな?
このような先の可能性を見据えると
ブログを始めるならワードプレスです!
では実際にワードプレスでのサイトを作るための準備を始めましょう!
まだワードプレスのダウンロードしないでくださいね!!
サーバー契約してからの方が断然楽なので!まだです!!
ワードプレスでブログを始める方法その②:まずはサーバーを選ぶ
まずしなければいけないのは、『サーバー選び』です。
サーバーとは何かというと、ブログのデータを保存しておく倉庫みたいな役割をもっており、
世界中の人がその倉庫にアクセスして、ブログを閲覧するというものになります。
その倉庫(サーバー)の管理はとても複雑で素人ではできないため、
それらの管理をしてくれるのがサーバー会社となります。
たくさんのサーバー会社がありますが、
おすすめのサーバー会社は「エックスサーバー」という会社です。
中でも特にお勧めが『WordPress専用の超高速クラウド型レンタルサーバー【wpX Speed】』
ワードプレス専用の、超高速クラウド型レンタルサーバーで
WordPressの表示速度で国内No.1を実現したようです。
気になる方は是非みてみてください。
ただし、個人で使用する分にはこちらで大丈夫です。
Web制作をしていく身として、エックスサーバー は触っておいた方がいい
という考え方で私はこちらを選びました。
しかも今はコロナ応援キャンペーンとしてドメイン永久無料?!初期設定費0円?!
今がチャンスですよ〜〜!!
真ん中のバナーをクリックしましょう!
なぜ「エックスサーバー」が良いかというと次の通りです。
チェックリスト
- 国内シェアナンバー1(たくさんの人が使っている)
- ワードプレスの設定が簡単
- 月額1,000円程度の利用料でリーズナブル
「エックスサーバー」を申し込む際は、初心者ブロガー用の場合、一番安い「X10プラン」で大丈夫です。
私は自分のサイトの他に仕事用のテスト用、そして企業向けにも使用して、ドメインを5つ程度取得していますが
「X10プラン」で問題ありません。
また、以前仕事で人気ユーチューバーのサイトをオープンした際に
一気に何万アクセスもありましたが、耐え抜きました。
そのくらい、強いサーバーです。
エックスサーバー の申込方
まず、「エックスサーバー」トップの『お申し込みはこちら』をクリック!
すると以下の画面が表示されます。
『10日間無料お試し 新規お申込』をクリック!
ここで『X10プラン』『利用する』」にチェック
チェックしたらこんな画面が出てくるので『確認しました』を押しましょう。
そうすると新たにこのような画面が出てきます。
サーバーID
「サーバーID」はお客様のご契約を管理するためのIDです。
さらには、WordPressブログを公開するためのアドレス(https://サーバーID.xsrv.jp/)として利用することも可能です。
この、「サーバーID.xsrv.jp」の文字列を「初期ドメイン名」と呼んでいます。
私たちはこちらをテストサイトアップ用に使用したりします。
(テストサイトとは、本番公開前にクライアント様に確認してもらうためのデモサイト)
お、「独自ドメイン」でWordPressブログを公開する場合、
ブログ訪問者に対してサーバーIDが表示されることはありません。
そのため、サーバーIDをあとから変更することはできませんが、
気軽に決めてしまって問題ありません。
初期ドメイン名でWordPressブログを公開する場合、サーバーIDは慎重に検討してください。
サーバーの契約期間
3ヶ月、6ヶ月、12ヶ月、24ヶ月、36ヶ月と選べます。
3ヶ月だけでは何も理解できないので、是非12ヶ月契約して、1年は頑張ってみましょう!
取得ドメイン
ここでドメインも取得できます。
ドメインとは、当サイトで言うと『boshitabi.com』となります。
https://の後を何にしたいか、です。
ここはシンプルに訴求できるものがいいですね。
例えば友人の旅行ブログは『tsunagutabi.com』として、旅行や海外赴任における色々を紹介しています。
パッとみて想像できるものがベストです。
しかもなんと今キャンペーン中でサーバーご利用中は独自ドメインがずっと0円!
今ならサーバーご契約でドメインが0円!サーバーご利用中は更新も0円!
対象ドメイン: .com / .net / .org / .biz / .info / .blog なら0円で取得可能!
更新料金もずっと0円!
WordPress情報
この辺りはワードプレスの管理画面上でも変更できるので、適当でOKです。
ブログ名:ブログの仮タイトル
ユーザー名:RIKAとか
パスワード:忘れないものを
メールアドレス:そのまま
「次へ進む」ボタンをクリック
ここは難しいことはありません。
全て入力して、次へ進みましょう。
メール認証
表示されているメールアドレス宛に6桁の数字のみ記載されたメールが当社より届きますので、そちらを「確認コード」欄に入力してください
「次へ進む」をクリック
6桁の数字を入力すると「次へ進む」ボタンがクリックできるようになります。
「次へ進む」ボタンをクリックしてください。
「この内容で申込みする」をクリック
入力した内容を確認し、問題がなければ「この内容で申込みする」をクリックします。
またはこの画面でも問題なくクリックしてください。
(SMS・電話認証)「認証コードを取得する」をクリック
「認証コードを取得するお電話番号」を入力し、
「取得方法」を選択したうえで、「認証コードを取得する」をクリックします。
(SMS・電話認証)「認証して申し込みを完了する」をクリック
指定した受信方法で、入力したお電話番号あてに認証コードが届きます。
認証コードを入力し、「認証して申し込みを完了する」をクリックしてください。
「サーバー設定完了のお知らせ」という件名のメールが届く
お申し込みは以上で完了です。
通常、「数分以内」に、「サーバー設定完了のお知らせ」という件名の
メールが入力したメールアドレスに届きます。
ワードプレスでブログを始める方法その③:エックスサーバー のサーバーパネルにアクセス
無事にエックスサーバー の契約が完了したら
次は送られてきたメールの中の
サーバーパネルにアクセスします。
このような画面です。
ログイン方法
メールにも書いていると思いますが念のため記載しますね。
下記URLよりサーバーパネルへのログインが可能です。
サーバーIDとサーバーパネル用パスワードでログインをお試しください。
※XserverアカウントID(ご登録メールアドレス)/ Xserverアカウントパスワードでもログインすることが可能です。
サーバーパネル ログインURL
https://www.xserver.ne.jp/login_server.php
ワードプレスでブログを始める方法その④:サーバーパネル上でワードプレスをインストール
エックスサーバー は、サーバーパネル上でワードプレスをインストールできます。
その方が格段に早いため、先ほど『まだインストールしないでね!』とお伝えしたのです。
では早速インストールに入りましょう!
ただし、コロナキャンペーンで初期段階でWordPress情報を入力したので、
すでにwpがインストールされているかもしれません。
されている場合はこちらをすっ飛ばしてください。
インストールされているかされていないかを確認するには
下記に書きますのでご確認ください。
まずはじめに
サーバーパネルより「WordPress簡単インストール」をクリックしてください。
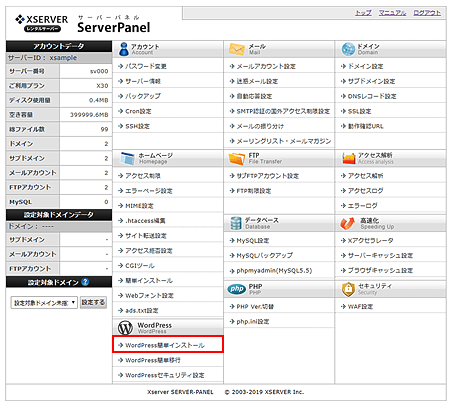
「WordPressインストール」をクリック
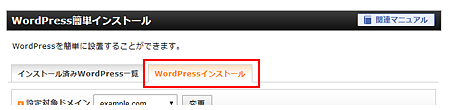
注意ポイント
すでにワードプレスがインストールされている場合は、『インストール済みワードプレス一覧』に出てくるので、ご確認ください。
出てきている場合はこの章はすっ飛ばしてください。
「WordPressインストール」をクリックしてください
WordPressのインストール設定
各項目を入力し、最後に「確認画面へ進む」をクリックしてください。

サイトURL
ドメイン名/wp
[http://お客様のドメイン名]にて、お客様のWordPressにアクセスを希望する場合は[wp]の部分を空欄としてください。
→当ブログの場合は boshitabi/空白 です。
wpと入れてしまうとwpで作っていることがバレバレなので空白でいいかと思います。
ブログ名
ブログのタイトル
ユーザー名
WordPress管理画面へのログインユーザー名
パスワード
WordPress管理画面へのログインパスワード
メールアドレス
メールアドレス
キャッシュ自動削除
ONで大丈夫です。
WordPressのキャッシュを、Cronによって一定間隔で自動的に削除します。
キャッシュの自動削除機能は、サーバーパネルの「Cron設定」より確認・編集・削除が可能です。
データベース
利用するデータベースを指定します。
特に利用予定のデータベースが無く、今回新たに作成する場合は、
「自動でデータベースを生成する」を選択してください。
確認し間違いがなければ「インストールする」をクリック
完了画面が表示されればインストール完了です
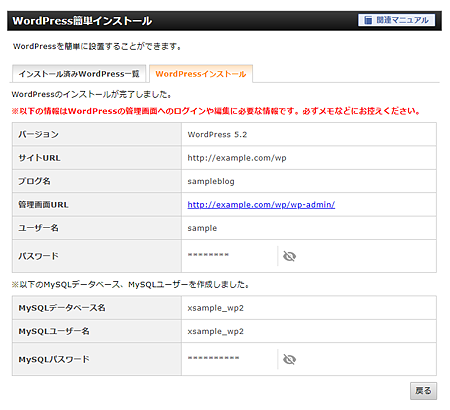
ワードプレスログイン画面に移動
簡単インストール完了後に、表示されたリンクをクリックし、ログイン画面へ移動します。
インストール確認
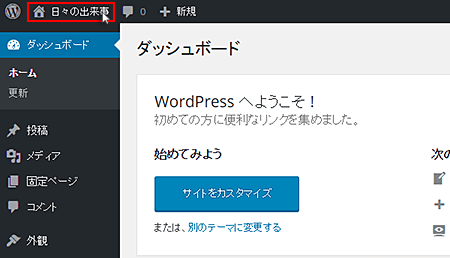
ログイン後、ダッシュボード内のブログタイトル部分をクリックすることで、
インストール時に設定したブログを確認することができます。
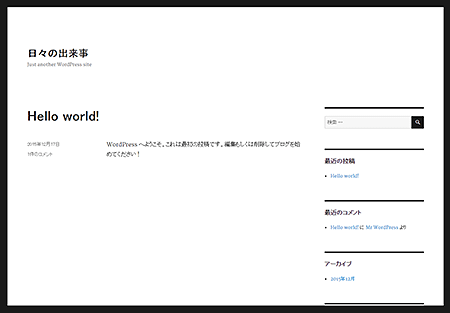
以上でWordPressの導入は終了です。お疲れ様でした!
ワードプレスでブログを始める方法その④:デザインを決める
ワードプレスを使ってブログは開設できました!
ですがこのままではなんかおかしいですよね?
そこで、デザインを決めます。
これについてはまた別記事でご紹介しますが
本気でブログを運営したいのであれば、
断然『アフィンガー』がおすすめです。
ココがポイント
なぜかと言うと、とにかく設定が楽なのにすごくいい感じのものが作れるから!
マニュアルがしっかりとあるので、
手順通り進めばHTMLの知識がなくても
素人が作ったとは思えないクオリティのブログが出来上がります!
また、トップブロガーを見ていると
『アフィンガー』で作ってるなーと言う方が沢山いるのも特徴!
まずはサイトを見て、頭を悩ませてみてください。
まとめ
お疲れ様でした。
ここまで来るのに相当頭を使ったのではないでしょうか。
ですがWebサイトを構築していくのには
頭の脳みそフル回転です。
画面を見すぎて夜眠れないことも、、、
ですが在宅ワークで自由な時間を得るためにも
ここから頑張りましょう!